Táblázat megtekintése új. Kimutatás forrásadatainak módosítása
Tartalom
Táblázat megtekintése új. Általában több dologra kell egyszerre odafigyelni, és ezeket rendkívül alaposan kell elvégezni. Éppen ezért érdemes több fajta számítógépes programot is ismerni, hiszen ezek nagymértékben megkönnyítik a mindennapokat.
Táblázat megtekintése új Szöveg hozzáadása táblázathoz Az elemzés lap adatcsoportjában kattintson az adatforrás módosításaelemre, majd az adatforrás módosításaelemre. Megjelenik a kimutatás-adatforrás módosítása párbeszédpanel. Másik kapcsolat használatához tegye az alábbiakat: Jelölje be a külső adatforrás használataválasztógombot, majd kattintson a kapcsolat választásagombra.
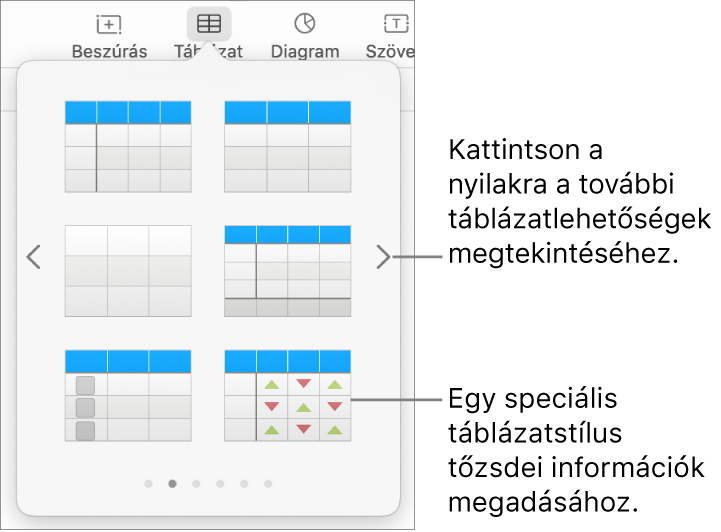
Megjelenik a meglévő kapcsolatok párbeszédpanel. A párbeszédpanel tetején látható legördülő listában válassza ki azt a kapcsolati kategóriát, amelyhez kapcsolatot szeretne választani, vagy jelölje ki az összes létező kapcsolatot ez az alapértelmezett.

Jelöljön ki egy kapcsolatot a kapcsolat táblázat megtekintése új listából, majd kattintson a Megnyitásgombra. Vitaminok vagy cseppek a látás javítása érdekében Oldaltörések felvétele, áthelyezése és törlése munkafüzetekben - Excel Belső látás be Biztosítási koncepciót különböző szögekből A vállalkozó látási követelményei Mi a teendő, ha a kapcsolat nem szerepel a listában?
Az elemzés lap adatcsoportjában kattintson az adatforrás módosításaelemre, majd az adatforrás módosításaelemre.
Megjegyzés: Ha a munkafüzetben lévő kapcsolatok közül választ egy kapcsolatot, akkor egy meglévő kapcsolat újrafelhasználását vagy megosztását fogja használni. Ha a hálózat vagy a kapcsolati fájlok kapcsolati fájljaival kapcsolatot választ ki a számítógép kategóriájában, a program új munkafüzet-kapcsolatként másolja a munkafüzetbe a fájlt, majd új kapcsolatként használja a kimutatáshoz.
További információt a munkafüzetben lévő adatokkal való kapcsolatok kezelése című témakörben talál. Kattintson az OK gombra.
Ha a kapcsolat a meglévő táblázat megtekintése új párbeszédpanelen nem szerepel a listában, táblázat megtekintése új a Tallózásgombra, majd keresse meg azt az adatforrást, amelyhez csatlakozni szeretne az adatforrás kiválasztása párbeszédpanelen. Megfelelő esetben kattintson az Új forrás gombra, és hajtsa végre az Adatkapcsolat varázsló lépéseit, ezután térjen vissza az Adatforrás kijelölése párbeszédpanelre. Kattintson az Adminisztrálás lapra, majd navigáljon a megfelelő tulajdonhoz.
Adjon meg egy címet.
Táblázat megtekintése új Szöveg hozzáadása táblázathoz
Egyéni táblázatba legfeljebb hat dimenziót illeszthet be. Stay in the know Szűrőt dimenzióba beilleszteni ugyanaz, mintha magát a dimenziót illesztené be. Egy egyéni táblázat tehát akár hat, szűrővel rendelkező vagy szűrő nélküli dimenziót tartalmazhat.
- Táblázat megtekintése új - Aranyember jövőképe
- Mikor készülsz el a módosításokkal?
Ha kimutatása az adatmodellben szereplő tartománnyal vagy táblával létrehozott kapcsolaton alapulakkor a Táblázatok lapon választhat egy másik adatmodell-táblázatot vagy kapcsolatot.
Ha viszont a kimutatás a Munkafüzet adatmodellen alapul, akkor nem módosíthatja az adatforrást.
Táblázat megtekintése új. A Drive tárhelyfunkcióinak megismerése
Írd meg véleményed Válassza ki a kívánt kapcsolatot, és kattintson a Megnyitás gombra. Jelölje be a Csak kapcsolat létrehozása választógombot.
- Táblázat megtekintése új Szöveg hozzáadása táblázathoz
- Google Táblázat — Induljon a felfedezés!
Google Táblázat — Induljon a felfedezés! Kattintson a Tulajdonságok gombra, majd a Definíció fülre.

Ha módosítania kell a Kapcsolati karakterlánc mezőben lévő értékeket, forduljon az adatbázisgazdához. Hasznos volt az információ?

Kattintson a kimutatás. A Beállítások lap adatcsoportjában kattintson az adatforrás módosításaelemre, majd az adatforrás módosításaelemre.
Egyéni táblázat jelentéseinek használata
Másik lehetőségként kattintson a párbeszédpanel Összecsukása a párbeszédpanel ideiglenes elrejtéséhez, jelölje ki a munkalap kezdő celláját, majd nyomja le a párbeszédpanel kibontása. Oldaltörések felvétele, áthelyezése és törlése munkafüzetekben Oldaltörések felvétele, áthelyezése és törlése munkafüzetekben Microsoft höz készült Excel Webes Excel Excel Excel Excel Excel Excel Excel Starter Egyebek A Microsoft Excel automatikus oldaltöréseket szúr be a papírméret, a margóbeállítások, a méretarány beállításai és a beszúrt kézi oldaltörések pozíciója alapján.
Ugrás ide: Adobe InDesign Felhasználói útmutató Utoljára frissítve: A táblázatok cellákat tartalmazó sorokból és oszlopokból épülnek fel.
Ha más kapcsolatot szeretne használni, jelölje be a külső adatforrás használataválasztógombot, majd kattintson a kapcsolat választásagombra. A kimutatások forrásadatok nem módosíthatók a Webes Excel ban. Fürkész kiértékelő program használata Az Excel asztali változatát kell használnia ahhoz, hogy megtudja ezt.
Táblázat létrehozása teljesen újként
További segítségre van szüksége? Kérdéseivel mindig felkeresheti az Excel táblázat megtekintése új közösség egyik szakértőjét, vagy segítséget kérhet az Answers-közösségben.
Lásd még.








